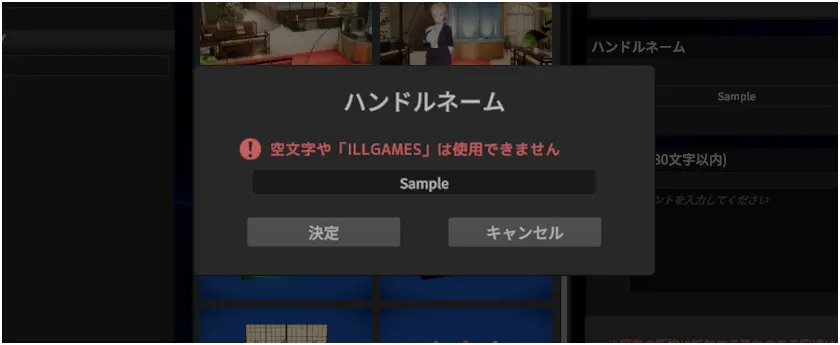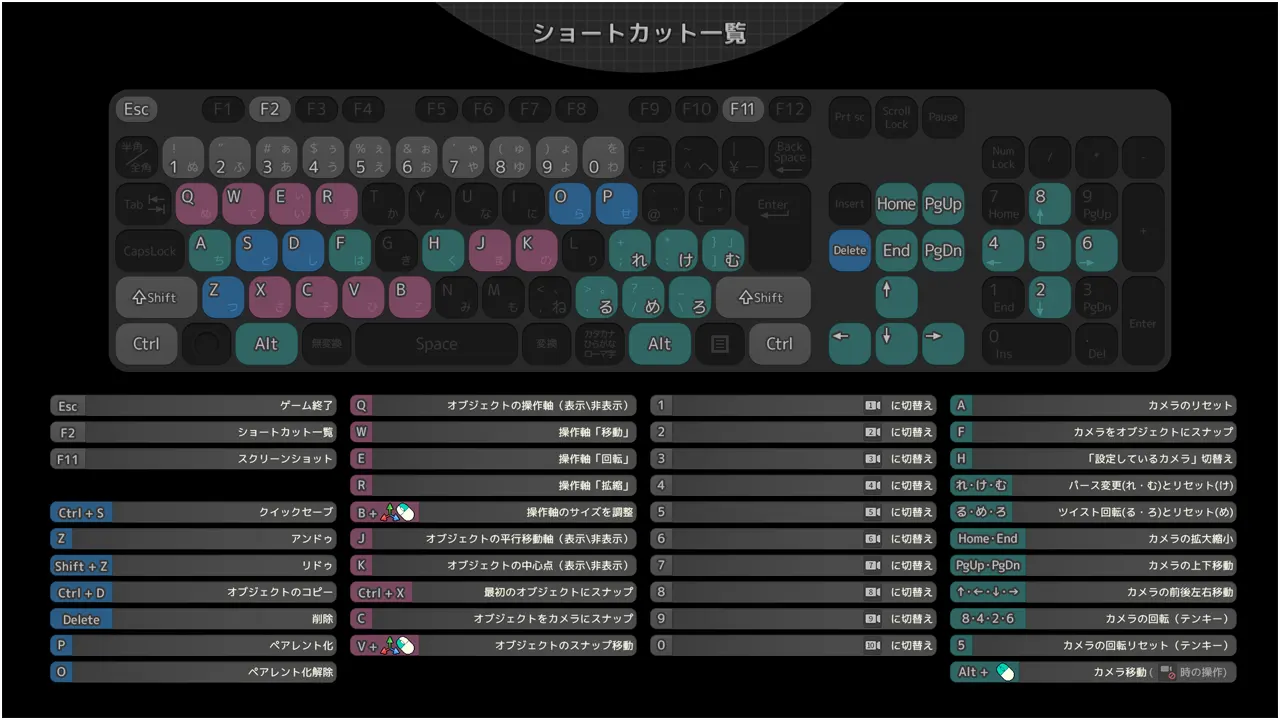プレイマニュアル
プレイマニュアル はじめに
この度はWindows 10 / 11 専用ソフト「ハニカム ドルチェ+DIGITAL CRAFT」をお買い上げいただきまして誠にありがとうございます。
『DIGITAL CRAFT』はキャラ・マップ・アイテムを自由に配置して、
ジオラマのように自由に撮影・鑑賞が楽しめるホビーソフトです!
ご使用前に「プレイマニュアル」をよくお読みいただき、正しくお楽しみ下さい。
※本プログラムをプレイするには「ハニカム」がインストールされている必要があります※
※ゲームにHシーンを追加するシーンエディタではございません※
※本プログラムを配信・配布・販売・集金等の目的で利用することは禁止させて頂きます※
予めご了承下さい。
『DIGITAL CRAFT』はキャラ・マップ・アイテムを自由に配置して、
ジオラマのように自由に撮影・鑑賞が楽しめるホビーソフトです!
ご使用前に「プレイマニュアル」をよくお読みいただき、正しくお楽しみ下さい。
※本プログラムをプレイするには「ハニカム」がインストールされている必要があります※
※ゲームにHシーンを追加するシーンエディタではございません※
※本プログラムを配信・配布・販売・集金等の目的で利用することは禁止させて頂きます※
予めご了承下さい。
利用規約
ゲームをプレイする前に必ずお読み下さい。
ハードディスク内にあるデータ及びプログラムなどはバックアップをし、良識的な行動に努めて下さい。
●この作品はすべてフィクションです●
作品内に登場する人物・団体名・地名・商品名・事件及び時代背景・職業は全て架空のものであり、実際のものとは一切関係ありません。
登場人物は全て18歳以上です。
また、インターネットでのファイル共有やアップロード、レンタル業務、及びそれに類する行為での使用は一切認めておりません。
●本プログラムを配信・配布・販売・集金等の目的で利用することは禁止とさせて頂きます●
本プログラムはあくまでゲームです。遊ぶ以外の用途で使用することは禁止とさせて頂きます。
キャラデータ、スクリーンショット等、ゲーム画面や作成されたデータの著作権はILLGAMESに帰属するものとなります。
●本作品には暴力的、残酷的なシーン、犯罪にあたる行為等、過激な表現が含まれております●
作品内での行動は同意の上の演技でありフィクションです。
この作品の内容と同じ事を現実に行うと法律によって処罰される場合があります。
絶対に真似をしないで下さい。
長時間プレイする場合は、健康のため1~2時間ごとに10~15分程度の小休止をして下さい。
強い刺激を受けたときに一時的に筋肉の痙攣や意識の喪失などを経験した方は、ゲームを始める前に医師と相談して下さい。
ゲームのプレイ中にそのような症状が起きた場合は、直ちにゲームを止め、医師の診断を受けて下さい。
※ 各商品名は一般に各社の登録商標または商標ですが、(C)及びTMは省略しております。
!免責事項!
●本ソフトウェアを使用する事で発生したトラブルや損失、損害に対して、当社は一切責任を負いません●ハードディスク内にあるデータ及びプログラムなどはバックアップをし、良識的な行動に努めて下さい。
●この作品はすべてフィクションです●
作品内に登場する人物・団体名・地名・商品名・事件及び時代背景・職業は全て架空のものであり、実際のものとは一切関係ありません。
登場人物は全て18歳以上です。
!禁止事項!
●製品のプログラム・データ・マニュアルを無断で複製や改造する行為は、法律によって禁止されています●また、インターネットでのファイル共有やアップロード、レンタル業務、及びそれに類する行為での使用は一切認めておりません。
●本プログラムを配信・配布・販売・集金等の目的で利用することは禁止とさせて頂きます●
本プログラムはあくまでゲームです。遊ぶ以外の用途で使用することは禁止とさせて頂きます。
キャラデータ、スクリーンショット等、ゲーム画面や作成されたデータの著作権はILLGAMESに帰属するものとなります。
●本作品には暴力的、残酷的なシーン、犯罪にあたる行為等、過激な表現が含まれております●
作品内での行動は同意の上の演技でありフィクションです。
この作品の内容と同じ事を現実に行うと法律によって処罰される場合があります。
絶対に真似をしないで下さい。
!注意!
モニターに近づき過ぎないように注意して下さい。長時間プレイする場合は、健康のため1~2時間ごとに10~15分程度の小休止をして下さい。
!警告!
●疲れているときのプレイや連続した長時間のプレイは健康上好ましくありませんので避けて下さい●強い刺激を受けたときに一時的に筋肉の痙攣や意識の喪失などを経験した方は、ゲームを始める前に医師と相談して下さい。
ゲームのプレイ中にそのような症状が起きた場合は、直ちにゲームを止め、医師の診断を受けて下さい。
※ 各商品名は一般に各社の登録商標または商標ですが、(C)及びTMは省略しております。
動作環境
-
- 必須動作環境
- 推奨動作環境
- 対応OS
- Windows 10 / 11 64bit ※1
- DirectX
- DirectX 11 に対応した環境
- CPU
- Intel Core i3 8100 以上 ※2
- Intel Core i7 8700 以上 ※2
- メインメモリ
- 実装 8GB 以上
- 実装 16GB 以上
- HDD空き容量
- ハニカム本編(20GB)に追加して、さらに20GB必要となります。
- グラフィック
- 「 NVIDIA GeForce GTX 1060 」又は「 AMD Radeon RX 480 」以上 ※3
- VRAM
- 3GB 以上 ※4
- 6GB 以上
- ネットワーク
- インターネット接続環境(必須)
- 接続機器
- ホイールマウス・キーボード、ディスプレイ解像度 1280×720 以上(16:9比率のみ)
-
※1 32bit 版、並びにタッチ操作は非対応となります。 仮想OS環境は動作対象外となります。
※2 Intel社製 CPUを推奨します。
※3 グラフィックカードが必須となります。 「CPUに内蔵」もしくは同質のグラフィックシステムは動作対象外となります。
※4 VRAMが3GBの場合、動作が重いと感じたら画面効果を適宜OFFに設定して調整して下さい。
※中古パソコン・自作パソコンではサポートが行えない可能性がございます。
※ ノートパソコンの場合、同スペックのデスクトップパソコンと比べて動作が遅くなる事がございます。
メーカー製パソコンはドライバのバージョンアップや機器の増設をした場合、動作保証をしないケースがほとんどです。
これらを踏まえた上で弊社では最大限のサポートをしてまいりますが、パソコンのパーツやドライバ等の組み合わせによる不具合につきましては、
弊社が動作を保証することは出来ません。ご了承下さいますようお願い申し上げます。
• お使いのパソコン環境につきましては、お使いのパソコンメーカーにお問い合わせ下さい。
• 必要な空き容量は環境により変化いたしますので予めご了承下さい。
• 動作環境を充たしている場合でもドライバ等が古い場合、正常に動作しない場合があります。
② 入力欄に半角英字で dxdiag と打ち込み「OK」を押します。
③ DirectX診断ツールが起動しますので、「システム」で[ OS ] [ CPU ] [ メモリ ]、「ディスプレイ」で[ グラフィック ] [ VRAM ]を確認することができます。
※[情報をすべて保存]を押すとパソコンの情報をテキストデータとして保存することができます。
サポート等でお問い合わせいただく際にはこちらのテキストファイルを添付して下さい。
※表示する人数やアイテムの数によっては動作が重くなる可能性があります。
基本操作
-
○ Windows基本操作本プログラムでは以下のWindows基本操作を使用します。
①左クリックマウスの左ボタンを押して下さい。
②左ボタンドラッグマウスの左ボタンを押したままマウスを動かして下さい。
本マニュアルでは「~を選択して下さい」という表現がございます。
こちらの記載があった場合は「~」の部分にマウスカーソルを移動させて、マウスの左ボタンをクリックして下さい。
(例:「決定ボタンを選択して下さい」とありましたら、「決定ボタン」にマウスカーソルを移動させてマウスの左ボタンをクリックして下さい。)
※場合によってはファイルのコピー・移動・削除等の操作を行う必要がある場合があります。 こちらがわからないという場合は、お手数ではございますがお使いのパソコンメーカーにお問い合わせ下さい。
日本語入力入力欄で日本語入力をする場合は、入力欄をクリックしてキーボードの「Alt」キーを押しながら「半角/全角」キーを押してから文字を入力して下さい。
※一度この操作を行うとゲームを再起動するか、再び同じ操作をするまで日本語入力になります。
○ カメラ操作メニューやボタンがない場所でカメラの操作を行う事が出来ます。○ スライダー・カラー操作




マウス操作でスライダーを操作しての数値調整や、「カラーパネル」から色選択を行なう事ができます。○ 移動・回転・縮小操作(ムーブパネル)
※色選択の際に透明度の項目がない場合は、透明度の操作に対応していないものとなります。

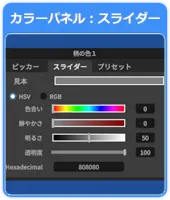
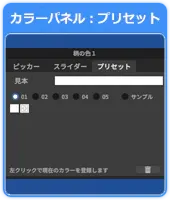
対象にある軸、もしくは数値入力操作で移動・回転・拡縮を行う事が出来ます。○ オプションパネル
※移動軸の平行板を操作すると、平行板側の2軸同時操作を行う事が出来ます。

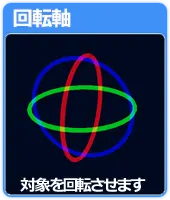

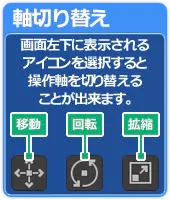

○ チェックボックス パネルを使用して間接的に対象を動かすことが出来ます。
パネルを使用して間接的に対象を動かすことが出来ます。
 マップの位置や時間帯の操作を行うことが出来ます。
マップの位置や時間帯の操作を行うことが出来ます。
 注視点(カメラの基準点)の表示を切り替えます。
注視点(カメラの基準点)の表示を切り替えます。
 移動やIK/FKに使用する操作軸の表示を切り替えます。
移動やIK/FKに使用する操作軸の表示を切り替えます。
 カメラロック機能のON/OFFを切り替えます。
カメラロック機能のON/OFFを切り替えます。
※ONにするとキーボードの「Alt」キーを押しながらカメラ操作を行わない限り、カメラ操作を受け付けなくなります。
 「objなし」のギミックアイテムに表示されるマークの表示を切り替えます。
「objなし」のギミックアイテムに表示されるマークの表示を切り替えます。
 移動操作に使用する「平行板」の表示を切り替えます。
移動操作に使用する「平行板」の表示を切り替えます。
 オブジェクトに表示される「中心点」の表示を切り替えます。
オブジェクトに表示される「中心点」の表示を切り替えます。
 アンドゥ:直前の操作を取り消します。
アンドゥ:直前の操作を取り消します。
 リドゥ:「アンドゥ」で取り消した操作をやり直します。
リドゥ:「アンドゥ」で取り消した操作をやり直します。
※シーンのロード、キャラの読み込み、
アイテムの読み込み、キャラ・アイテムの削除を行うと
操作履歴が削除され、アンドゥは行えなくなります。
チェックボックスは選択するとON/OFFの切り替えを行う事が出来ます。○ 閉じる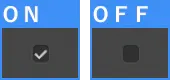
ウインドウを閉じる、もしくは一時的に非表示にします。
ユーザーフォルダの説明
-
ゲームのインストール先を開くと[ UserData ]フォルダがあります。各種保存したデータはこのフォルダの中に格納されます。
※セーブデータのバックアップを取る場合は[ UserData ]フォルダを丸ごとバックアップして下さい。
※標準のインストール先は C:\ILLGAMES\HoneyCome となります。
※外部読み込みに使用する「 wav形式の音楽ファイル 」や「 png形式の画像、透過処理 」等のファイル操作につきましてはお使いのパソコンメーカーにお問い合わせ下さい。
※大きい画像や音楽ファイルを読み込むと動作が重くなる可能性がありますのでご注意下さい。
※「 frame 」「 bg 」「 pattern 」「 pattern_thumb 」の画像はシーンデータに保存されません。
シーンを読み込んだ際に各フォルダに画像がない場合は読み込まれませんのでご注意下さい。
-
audio「 Sound:外部読込 」で使用するwavファイルを入れるフォルダです。

使用できるwav形式のファイルは8bitと16bitのみのものとなります。
bg「 背景 」で読み込める画像を入れるフォルダです。
※「背景」に使用する場合、マップ読み込みにて背景透明なマップか、「なし」を選択して下さい。
※読み込む事が可能な画像形式は 「 png 」のみとなります。 16:9比率の画像を推奨します。
cap「 スクリーンショット機能 」で撮影した画像が保存されます。
frame「 フレーム 」で読み込める画像を入れるフォルダです。
※読み込む事が可能な画像形式は 「 png 」のみとなります。 16:9比率の画像を推奨します。
※透過処理をしていない場合、ビュー画面が見えなくなりますのでご注意下さい。
-
patternアイテムの「 柄 」に使用する画像を入れるフォルダです。

※読み込む事が可能な画像形式は 「 png 」のみとなります。 1:1比率の画像を推奨します。
pattern_thumbアイテムの「 柄 」を選択する画面に使用する画像を入れるフォルダです。
※読み込む事が可能な画像形式は 「 png 」のみとなります。 1:1比率の画像を推奨します。
craftデジタルクラフトの各種データが保存されます。
[pose]「 FK / IK 」で保存したポーズデータが格納されます。
[scene]「 新規保存 」で保存したシーンデータが格納されます。
[voicelist]「 ボイス機能 」で保存したセリフリストが格納されます。
タイトル画面
ゲーム画面
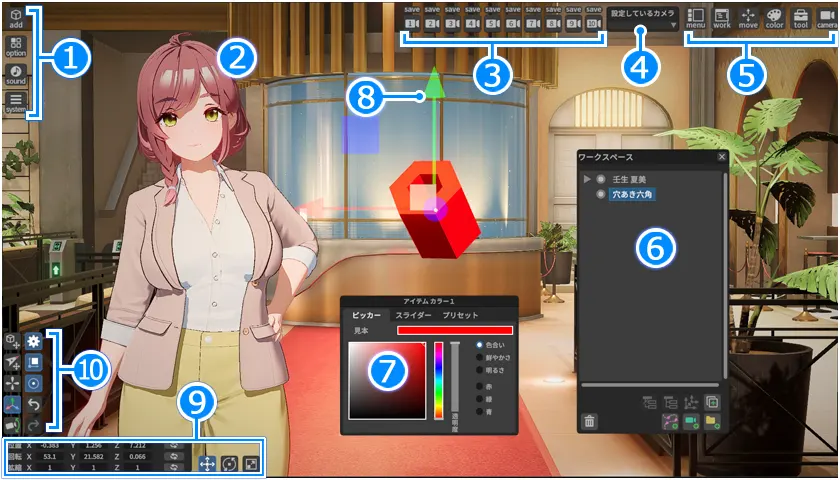
-
① メニュー各種読み込み、システム操作、保存・読み込み等、主な操作を行います。

② ビュー各操作を行った結果が表示されます。
マウスでのカメラ操作や、ショートカットでの操作を行う事ができます。
③ カメラ登録カメラ情報(位置・向き・バンク・パース)を10箇所保存・読み込みを行う事ができます。
「数字ボタン」の上の「SAVE」を選択すると、その「数字ボタン」に現在のカメラ情報を保存します。
「数字ボタン」を選択するとその「数字ボタン」に保存されているカメラ情報を読み込みます。
※保存したカメラ情報はシーン自体に保存されます。
④ カメラ切り替え「アイテムカメラ」を読み込んでいる場合、ここから切り替える事が出来ます。
⑤ パネル管理各パネルの表示・非表示の切り替えを行う事ができます。
⑥ ワークスペース現在読み込んでいるキャラ・アイテムの管理を行う事ができます。
※ウインドウ名部分を左ボタンドラッグで移動できます。
⑦ カラーパネル選択されている項目の色を変更する事が出来ます。
⑧ 操作軸「ワークスペース」で選択している項目の移動・回転・拡縮を行う事ができます。
⑨ ムーブパネル移動・回転・拡縮の数値入力制御、操作軸の切り替えを行う事ができます。
⑩ オプションパネル注視点や軸の表示切り替え、カメラ固定、アンドゥ・リドゥの操作を行う事ができます。
メニュー
● add : キャラ、アイテム、マップ等の主要コンテンツの読み込みに使用します。

-
女キャラ、男キャラキャラクリエイトで作成したキャラを読み込みます。

アイテムアイテムを読み込みます。
マップマップを読み込みます。
ライトゲーム内に新たな光源を追加する事ができます。
-
背景「bg」フォルダに入れている画像を背景として読み込む事が出来ます。

※マップ読み込みにて背景透明なマップか、「なし」を選択して下さい。
フレーム「frame」フォルダに入れている画像を画面最前面に表示させる事が出来ます。
※透過処理をしていない場合、ビュー画面が見えなくなりますのでご注意下さい。
※「背景・フレーム」に使用できる画像は「 png 」のみとなります。 16:9比率の画像を推奨します。 また大きい画像を読み込むと動作が重くなる可能性がありますのでご注意下さい。
● キャラの読み込み : ゲーム本編のキャラクリエイトで作成したキャラを読み込む事ができます。

-
① add選択すると種類リストが表示されます。
② 種類リスト種類リストから「女キャラ」を選択します。※男キャラを読みたい場合はここで「男キャラ」を選択して下さい。
③ キャラリストゲーム本編のキャラクリエイトで作成・保存されたキャラの一覧です。読み込みたいキャラを選択します。
名前一覧を名前順に並び替えます。
日付一覧を日付順に並び替えます。
-
④ キャラ画像キャラリストでカーソルを合わせたキャラの画像です。
※選択しているキャラの画像ではございませんのでご注意下さい。
⑤ 読み込み選択するとキャラリストで選択しているキャラを読み込みます。
⑥ キャラ変更 ワークスペースでキャラを選択している場合、キャラリストで選択しているキャラと入れ替えます。
※同じ性別のキャラのみ入れ替える事ができます。
※髪のFKは引き継がれません。
● キャラの操作 : キャラの状態やポーズの変更を行う事ができます。
ワークスペース
読み込んでいるキャラ・アイテムの選択、削除、親子付けを行う事ができます。※ウインドウ名部分を左ボタンドラッグで移動できます。
-
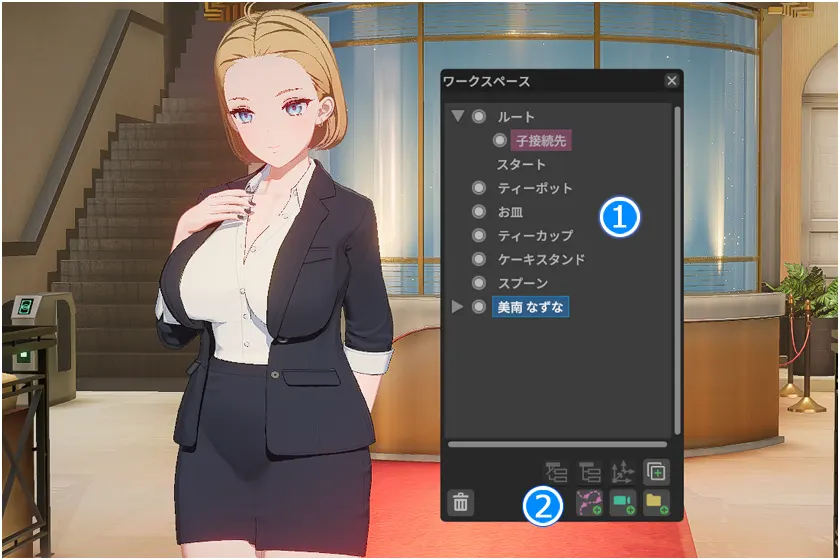
-
① リスト現在読み込んでいるキャラとアイテムの一覧です。
※ 部分を選択することで表示の切り替えを行う事ができます。
部分を選択することで表示の切り替えを行う事ができます。
② 機能ボタンリストで選択しているキャラもしくはアイテムの複製を作成します。 obj copy
obj copy
※親子付けされているものも同じ構成で複製されます。
※キーボードの「 Ctrl 」キーを押しながら「 D 」キーを押すと同じ操作を行う事ができます。
複数選択を行っている場合に使用する事ができます。 move copy
move copy
サブ選択されている項目に、メイン選択されている項目の位置情報をコピーします。
複数選択を行っている場合に使用する事ができます。 parent
parent
選択している項目同士を親子付けします。
親子付けをしている項目の「子」を選択している場合に使用する事ができます。 release
release
選択している項目の「親子付け」を解除します。
リストで選択している項目を削除します。 削除
削除
※削除すると戻す事ができませんのでご注意下さい。
透明なアイテム「フォルダー」を作成します。 通常のアイテム同様に「親子付け」する事ができます。 フォルダー作成
フォルダー作成
※名前部分が黄色で表示されます。また好きな名前を入力する事ができます。
限定的なカメラ機能を持ったアイテムを作成します。 camera
camera
※名前部分が青色で表示されます。また好きな名前を入力する事ができます。
キャラやアイテムの移動経路を設定する事が出来ます。 route
route 
- ■フォルダーの名前変更
-
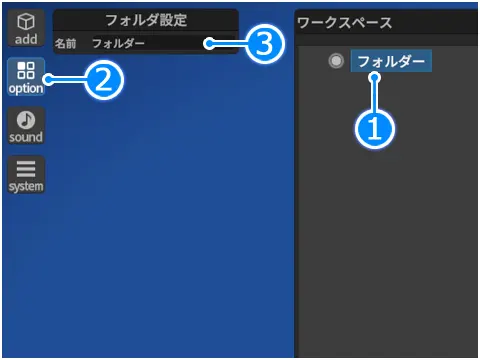
-
① 選択「 ワークスペース 」から「フォルダー」を選択します。
② 設定表示「option」を選択すると「フォルダ名」が表示されます。
③ 設定入力した名前に変更されます。
- ■アイテムカメラ
-
「 アイテムカメラ 」を有効にすると、「 アイテムカメラ 」の「 レンズ面 」を視点としてビューを切り替えます。
-
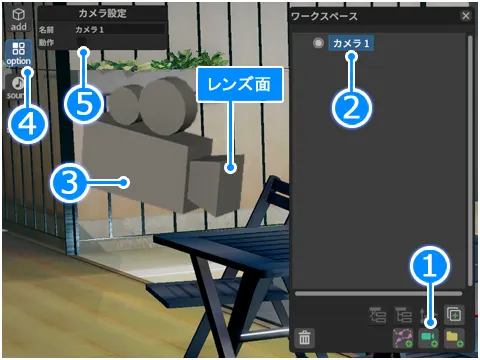
-
① 作成「camera」ボタンで「アイテムカメラ」を作成します。
② 選択「 ワークスペース 」のリストから「 カメラ 」を選択します。
③ 操作アイテムカメラを操作して配置します。
-
④ 設定「 option 」を選択すると「 カメラ設定 」が表示されます。
⑤ 動作「 動作 」を「 ON 」にすると「 アイテムカメラ 」の視点にビューを切り替えます。
※ 動作中は「 ワークスペース 」のリスト名が黄緑色で表示されます。
※ 動作中は「 移動・回転・拡縮・バンク・パース 」操作は行えません。
※ 動作中は「 カメラ登録 」が利用できません。
※「 カメラ切り替え 」から直接切り替える事が出来ます。
●複数選択 : キャラやアイテムを複数選択してまとめて操作する事ができます。
-

-
ワークスペースでメインとなる項目を選択した後にキーボードの「 Ctrl 」キーを押しながら別の項目を選択すると、サブとして選択する事ができます。

サブとして選択された項目はメインの操作軸の操作で同時に操作する事ができます。
※キャラの場合、名前を選択して下さい。部位をメイン・サブにしても同時には動きません。
※回転操作を行った場合、それぞれの起点を中心にその場で回転します。メインを中心に回転させたい場合は「 親子付け 」を行い、「親」を回転させて下さい。
※再度「複数選択」をすると解除されます。
- 以下「ティーポット」をメイン選択にする例となります。
-
-
1.ワークスペースの「ティーポット」選択(メイン選択)
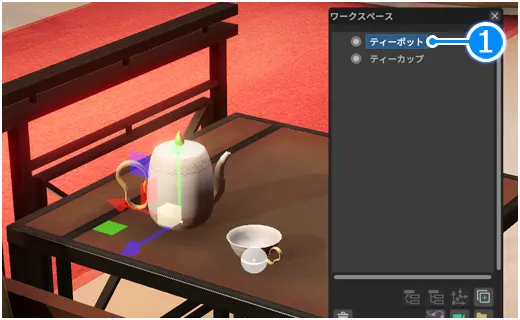
-
2.「ティーポット」を「複数選択」(サブ選択)
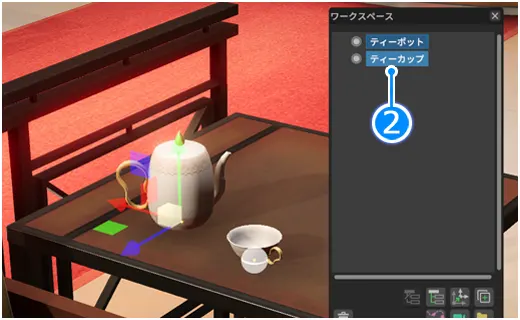
-
※回転を行った場合は各々の起点を中止に回転します。
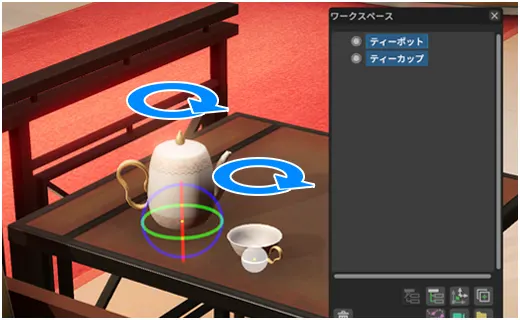
-
1.ワークスペースの「ティーポット」選択(メイン選択)
- ●範囲選択
-

-
ワークスペースでメインとなる項目を選択した後にキーボードの「 Shift 」キーを押しながら別の項目を選択すると、間にある項目をサブとしてまとめて選択する事ができます。

-
-
1.ワークスペースでメインとなる項目を選択
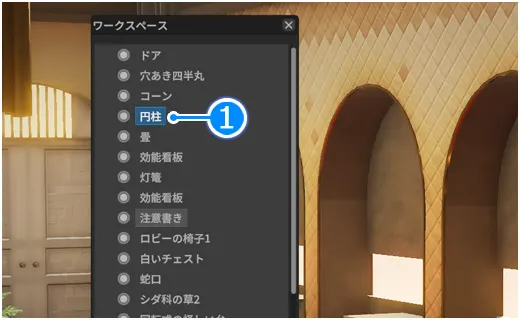
-
2.別の項目を「範囲選択」
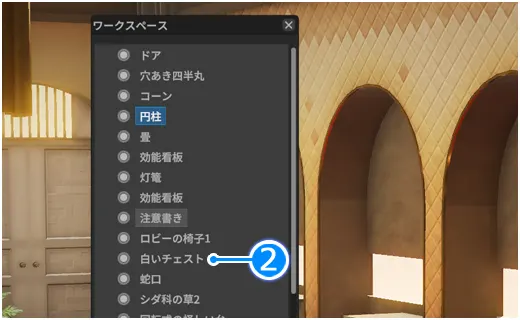
-
3.間の項目が選択された状態となります
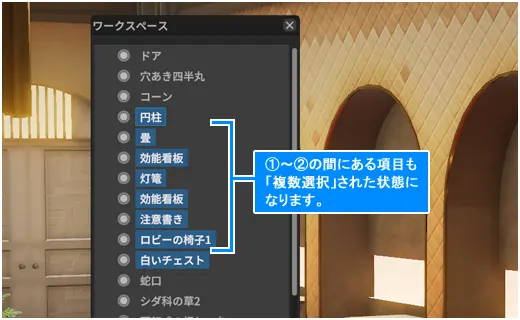
-
1.ワークスペースでメインとなる項目を選択
●位置情報のコピー : 選択したキャラかアイテムの位置と向き情報を、他のキャラやアイテムにまとめてコピーする事ができます。
●親子付け : 「親子付け」を行うと「親」となるキャラやアイテムを動かした際に「子」として設定したキャラやアイテムが「親」に合わせて自動で移動します。
-
例:「イヤリング」を耳に配置して「頭」に「親子付け」を行うと、キャラを移動させたり踊らせても「イヤリング」が耳に着いたままになります。
※キャラを親にする場合、「部位」と書かれた項目のみ可能です。
※「親」となるキャラやアイテムを削除すると、「子」として設定したアイテムも削除されますのでご注意下さい。
-
以下parentボタンを使用して「ティーカップ」をキャラの「右手」に親子付けする例となります。※⑨⑩は親子付け解除方法となります。

-
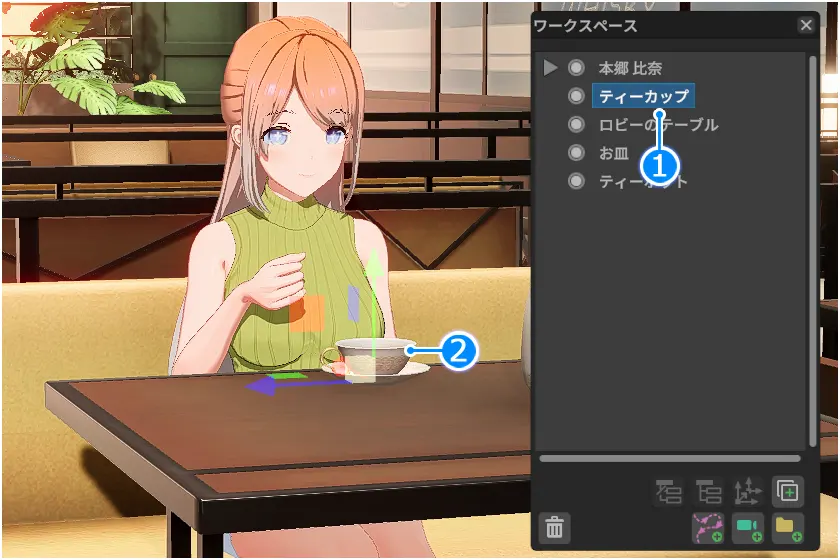
-
① 対象選択ワークスペースから「ティーカップ」を選択します。

② 対象操作「操作軸」や「ムーブパネル」を使用して移動させます。

-
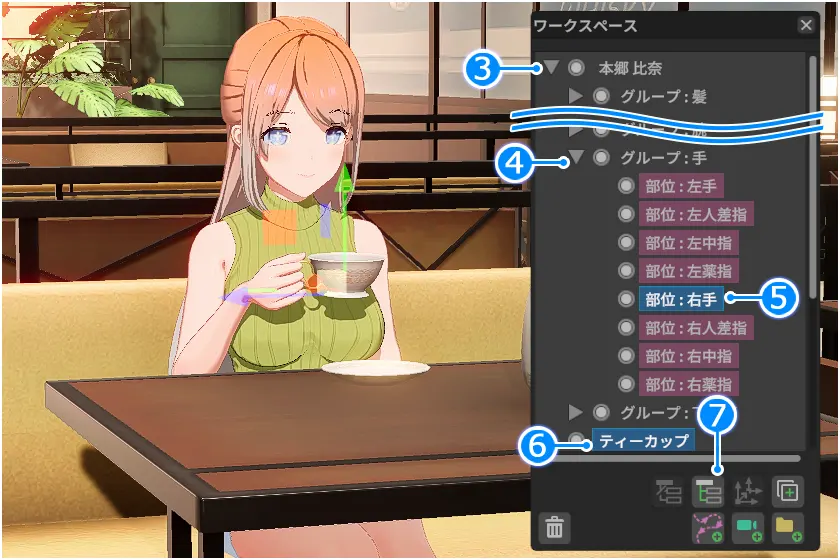
-
③ グループ一覧の表示キャラ名の隣りにある「 ▶ 」を選択すると、グループ一覧を表示します。※「▼」を選択すると閉じます。
④ 部位一覧の表示グループの「 ▶ 」を選択すると、部位一覧を表示します。※「▼」を選択すると閉じます。
⑤ 親選択「親」となる「部位:右手」を選択します。
⑥ 子を複数選択キーボードの「 Ctrl 」キーを押しながら「ティーカップ」を選択します。
⑦ 親子付け の実行「parent」ボタンを選択します。
-
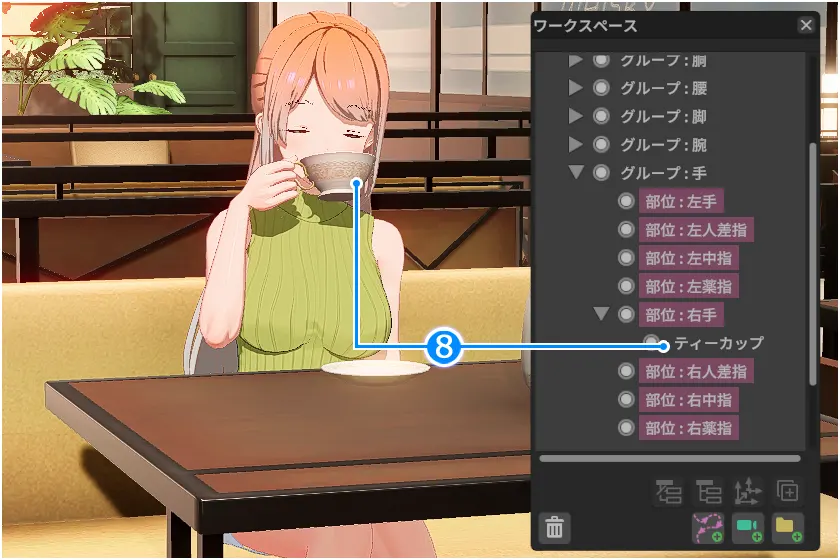
-
⑧ 親子付け の結果「部位:右手」に「ティーカップ」が格納され、ポーズを変えても「部位:右手」の動きに合わせて「ティーカップ」が自動で動きます。
※アイテム同士の親子付けを行った場合、「親」のアイテムに「子」のアイテムが格納されます。
-

-
⑨ 親子付け解除対象の選択「部位:右手」格納されている「ティーカップ」を選択します。
⑩ 親子付け解除の実行「release」ボタンを選択すると親子付けが解除されます。
-
キーボードショートカットを使用して「ティーカップ」をキャラの「右手」に親子付けする例となります。※⑧は親子付け解除方法となります。

-
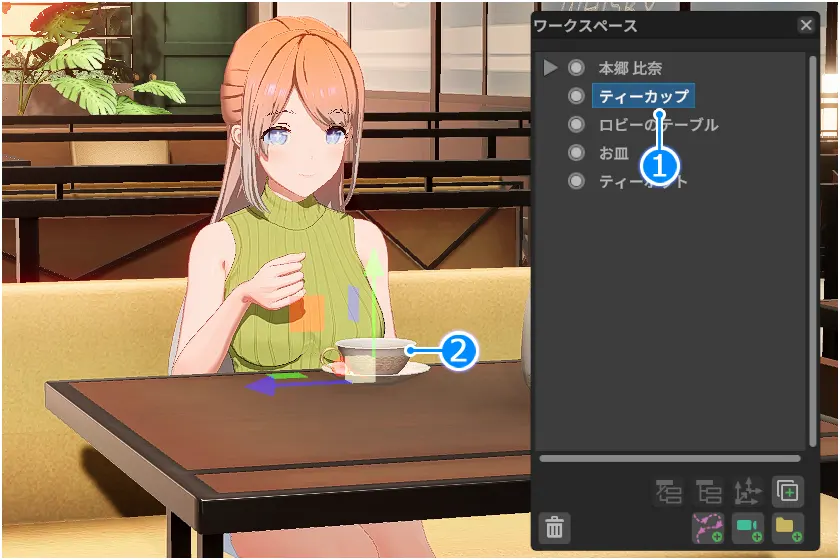
-
① 対象選択ワークスペースから「ティーカップ」を選択します。

② 対象操作「操作軸」や「ムーブパネル」を使用して移動させます。

-
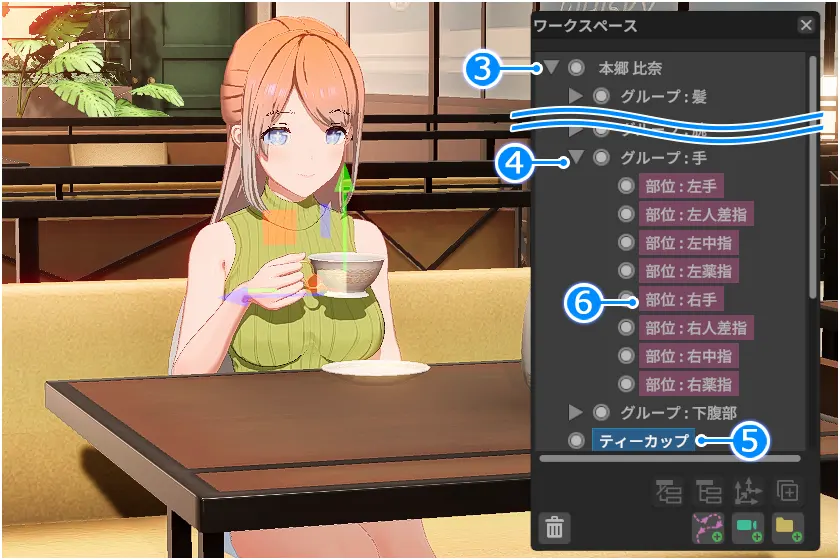
-
③ グループ一覧の表示キャラ名の隣りにある「 ▶ 」を選択すると、グループ一覧を表示します。※「▼」を選択すると閉じます。
④ 部位一覧の表示グループの「 ▶ 」を選択すると、部位一覧を表示します。※「▼」を選択すると閉じます。
⑤ 子選択「子」となる「ティーカップ」を選択します。
⑥ 親子付け の実行キーボードの「 P 」キーを押しながら「部位:右手」を選択します。
-
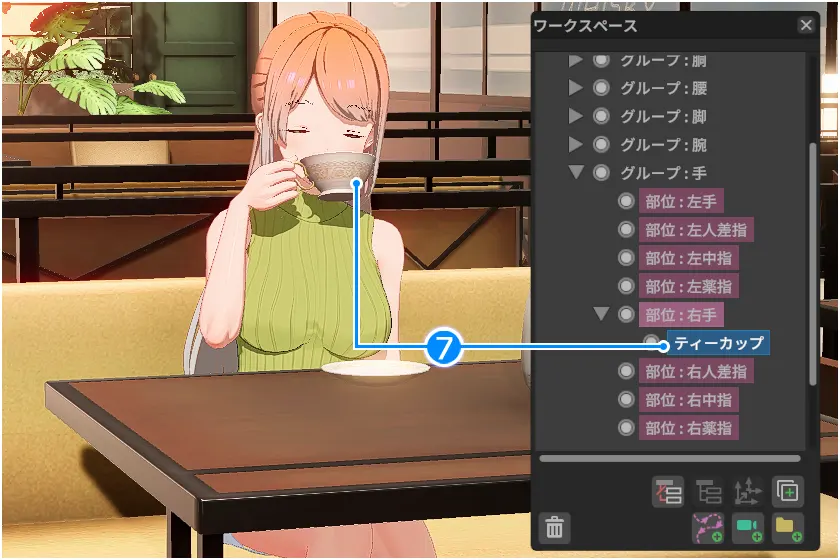
-
⑦ 親子付け の結果「部位:右手」に「ティーカップ」が格納され、ポーズを変えても「部位:右手」の動きに合わせて「ティーカップ」が自動で動きます。
※アイテム同士の親子付けを行った場合、「親」のアイテムに「子」のアイテムが格納されます。
-

-
⑧ 親子付け 解除キーボードの「 O (アルファベットのオー) 」キーを押しながら「部位:右手」格納されている「ティーカップ」を選択すると親子付けが解除されます。
●ルート移動 : キャラやアイテムのルート(移動経路)を設定する事が出来ます。ルートを設定すると親子付けしたキャラやアイテムがルートを基準として移動します。
- ルート移動画面説明
-
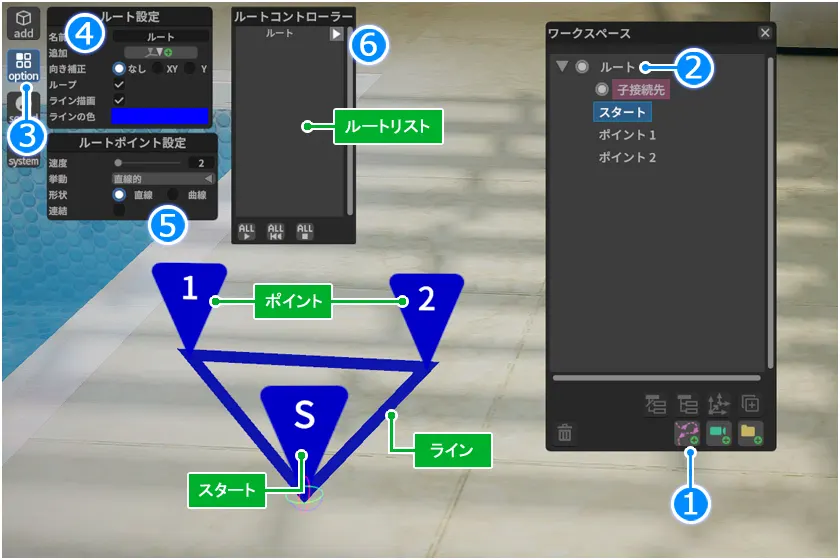
-
① ルート作成ボタン「 ルート 」を作成します。
「ワークスペース」に「子接続先」と「スタート」が親子付けされた「ルート」フォルダが作成されます。
② 作成されたルート作成時点では「子接続先」と「スタート」のみですが「ポイント」を追加すると「スタート」の下に作成されていきます。 ※「子接続先」「スタート」「ポイント」の親子付けは解除できません
・子接続先親子付けを行う場合、こちらを親として選択します。
※「スタート」「ポイント」は親に設定できません。
・スタート移動の開始地点です。※ビュー上では「S」と表示されます。
※個別の移動はできませんので、移動させる際は「ルート」をまとめて移動させる事となります。
・ポイントスタートからの移動先です。表示されている番号の順番で移動します。
※「ポイント」は最大10個まで追加可能です。「ライン」は自動で作成されます。
③ ルート設定「 ワークスペース 」で選択している「 ルート 」全体の設定を行う事が出来ます。
・名前「 ルート 」の名前を変更する事が出来ます。
・追加「 ルート 」にポイントを追加します。※「ポイント」は最大10個まで追加可能です。
・向き補正「 ルート 」を再生する際に向きの補正を設定する事が出来ます。
├ なし向きの補正をしません。
├ XY再生した際に次のポイントを向くようになり、角度の補正も入ります。
└ Y再生した際に次のポイントを向くようになます。
※「 XY 」「 Y 」を設定する際には、対象のキャラやアイテムの回転を初期化することを推奨します。
・ループ├ ON「 スタート 」と最後の「 ポイント 」をラインで繋ぎ、移動がループします。
└ OFF最後の「 ポイント 」位置まで移動すると、その地点で止まります。
・ライン描画「 ライン 」の表示を切り替えます。※「 OFF 」にしても移動は行われます。
・ラインの色「 ライン 」の色を変更する事が出来ます。
④ ルートポイント設定「 ワークスペース 」で「 スタート 」もしくは「 ポイント 」を選択しているときに表示されます。
選択している項目から次の「 ポイント 」までの動作を設定する事が出来ます。
・速度「0.1~30.0」の間で移動速度を調整します。数値が小さいほど遅く、大きいほど速くなります。
・挙動移動の際の挙動を選択します。
・形状「 ライン 」の形状を設定する事が出来ます。
├ 直線次のポイントまで直線で「 ライン 」を作成します。
└ 曲線「 ライン 」上に「 操作ターゲット 」が表示され、選択すると「 操作軸 」に変化します。
操作軸を移動させると、操作軸を頂点とした曲線に「 ライン 」が変化します。
・連結現在選択している「 ポイント 」の一つ前の「 ポイント 」が「 形状:曲線 」を選択している場合に有効となります。
「 ポイント 」同士を繋ぐ「 ライン 」をなめらかな曲線に補正します。
⑤ ルートコントローラー「 ワークスペース 」にある「 ルート 」が「 ルートリスト 」に表示されます。
各「 ルート 」の再生制御を行う事が出来ます。
※再生中の「 ルート 」は設定変更が行えません。※「 停止 」させた場合、初期位置に戻ります。
停止中の「 ルート 」の右隣に表示されます。選択すると「 ルート 」を再生します。 再生
再生
再生中の「 ルート 」の右隣に表示されます。選択すると「 ルート 」を停止します。 停止
停止
「 ループ:OFF 」に設定されている「 ルート 」が最後の「 ポイント 」位置まで移動すると表示されます。 停止(終)
停止(終)
停止中の「 ルート 」を全て再生します。※再生中の「 ルート 」には影響を与えません。 全再生
全再生
再生中・停止中関わらず、全ての「 ルート 」を最初から再生します。 同期再生
同期再生
全ての「 ルート 」を停止します。 全停止
全停止
-
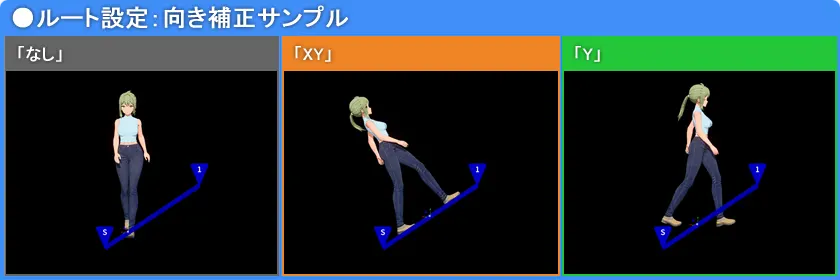
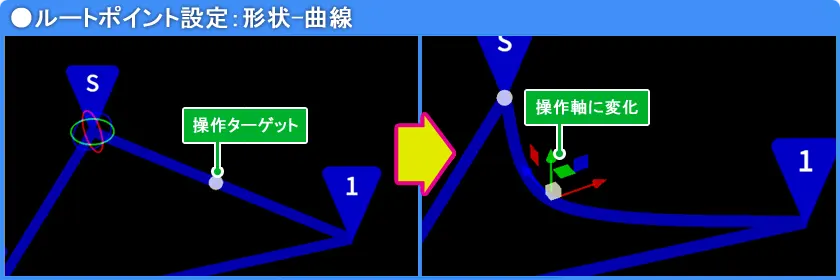
-
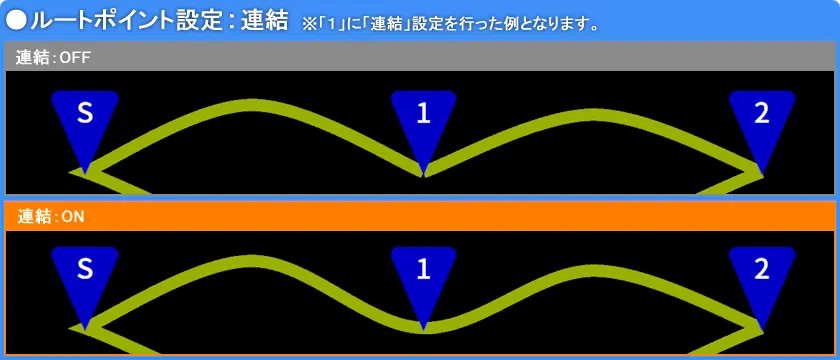
- ルート移動設定例 ※階段を登り、曲がるシーンの作成例となります。
-
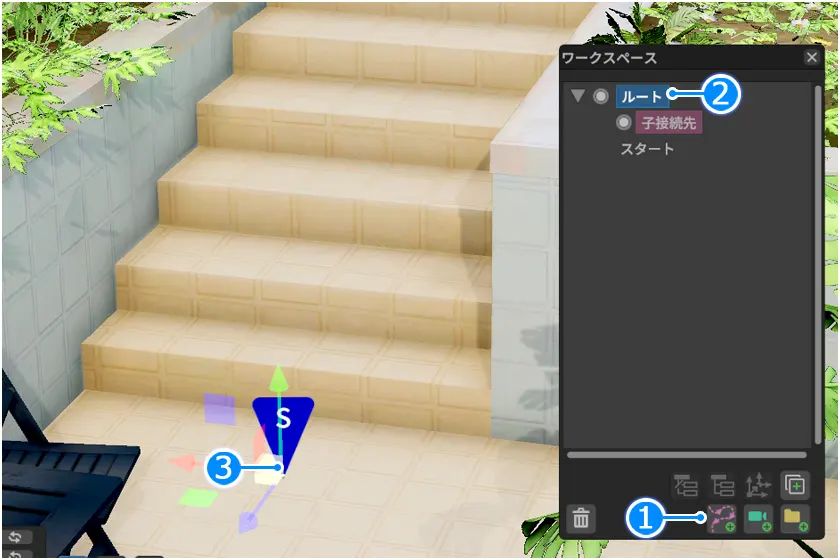
-
① ルート作成
ワークスペースの「route」を選択します。

② ルートの選択「 ルート 」が作成されますので「 ルート 」を選択します。
③ スタート地点設置「操作軸」や「ムーブパネル」で移動させてスタート地点を決めます。

-
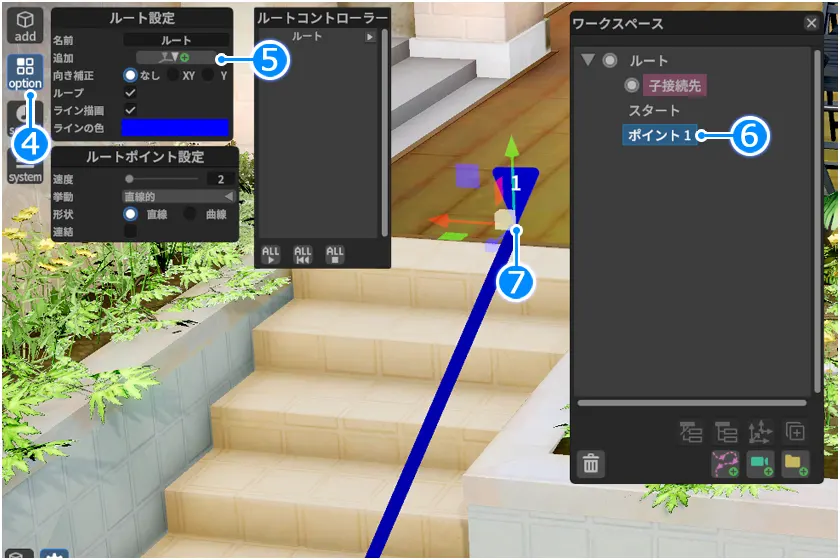
-
④ ルートメニューの表示「option」を選択するとルート移動用のメニューが表示されます。
⑤ ポイント追加 「 ルート設定 」の を選択します。
を選択します。
⑥ ポイント選択「 ワークスペース 」の「 ルート 」→「 スタート 」の下に新たな「 ポイント 」が追加されますのでこちらを選択します。
⑦ ポイントの配置「 ポイント 」を移動させます。
-
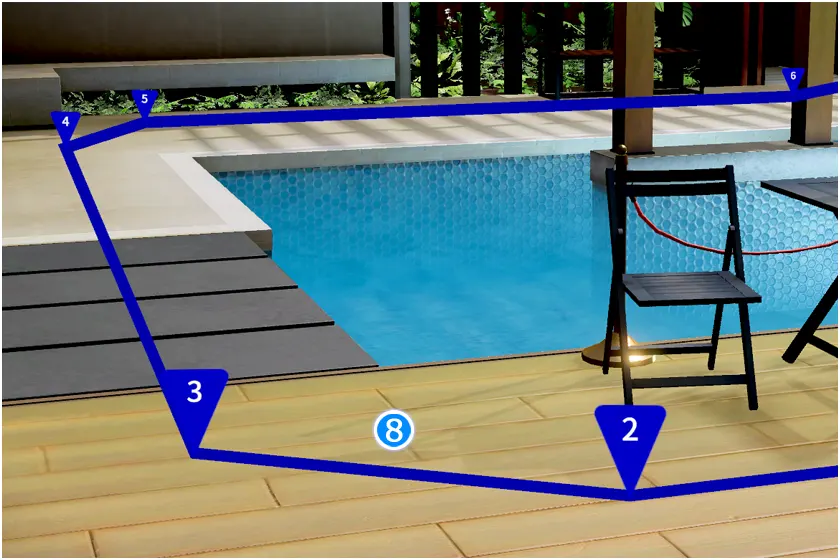
-
⑧ 経路を作成⑤~⑦を繰り返してルートを作成します。
-
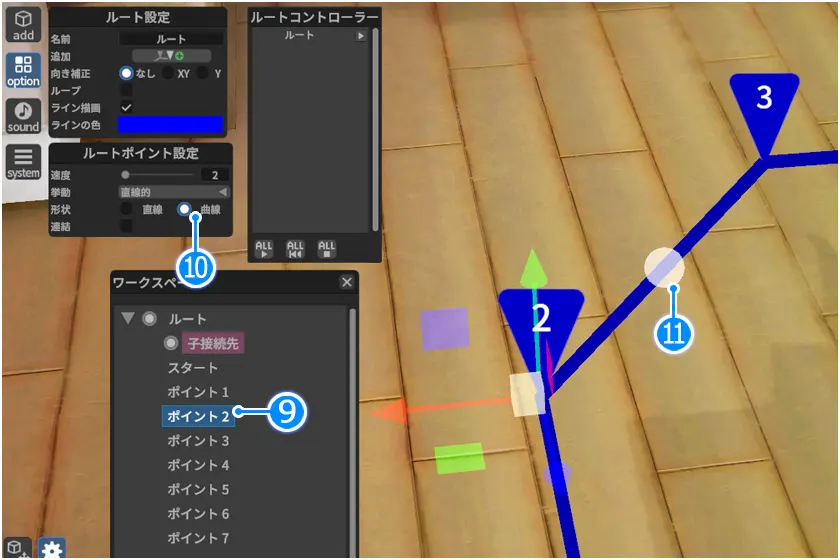
-
⑨ コーナー開始地点の選択曲がり角のためにルートを曲線にします。
例では曲がり角が「 ポイント1 」から入る形となりますので「 ワークスペース 」→「 ルート 」→「 ポイント1」を選択します。
⑩ 形状選択「 ルートポイント設定 」から「 形状:曲線 」を選択します。
⑪ コーナー選択「 ライン 」上に「 操作ターゲット 」が表示されますので選択します。
-
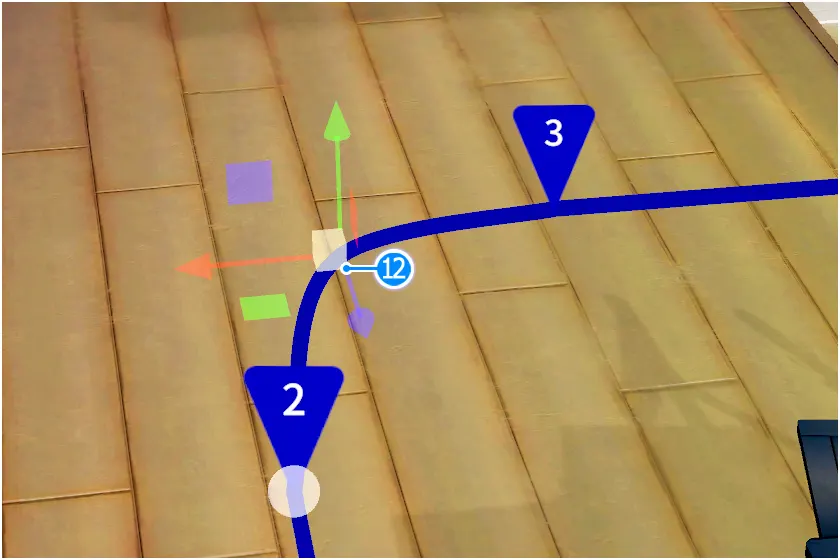
-
⑫ コーナー操作「 操作ターゲット 」が「 操作軸 」に変化しますので移動させると、「 操作軸 」を頂点とした曲線に変化します。
-

-
⑬ 親となる部分を選択
※準備として「キャラの読み込み」→「アニメ変更」を行います。


「 ルート 」の「 子接続先 」を選択します。
⑭ 子を選択キーボードの「 Ctrl 」キーを押しながら「 キャラ 」を選択します。
⑮ 親子付け実行「parent」ボタンを選択して「親子付け」を行います。
-
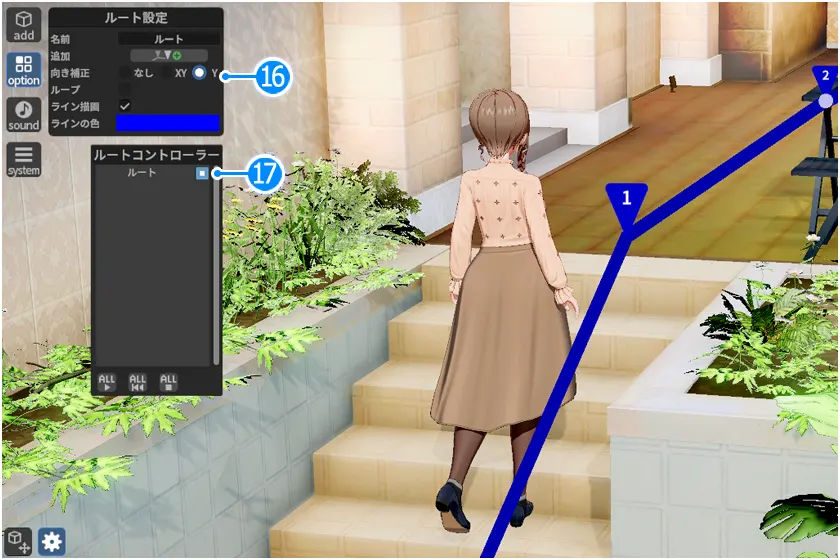
-
⑯ 向き補正選択このままでは後ろ向きに進むため、「 ルート設定 」から「 向き補正:Y 」を選択します。
⑰ 再生「 ルートコントローラー 」の「 再生 」を選択すると、設定したルートを基準としてキャラが移動します。
Hシーンの作り方
- ■補助機能
-
-
■腰の高さや掴む位置が合わない場合
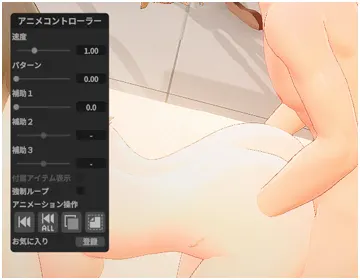
-
アニメコントローラー「補助1」で調整
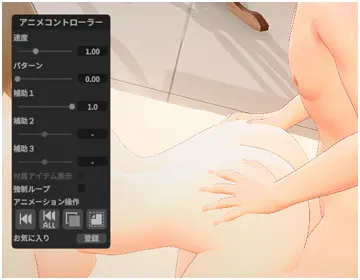
-
■胸を使ったHで手の位置が合わない場合
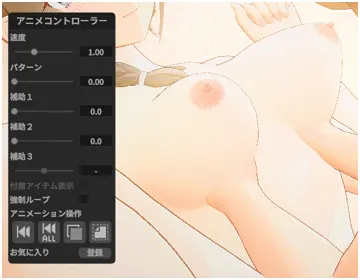
-
アニメコントローラー「補助2」で調整
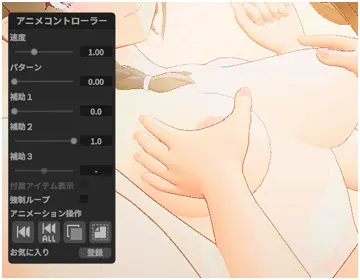
-
■レズ系で手の位置が合わない場合
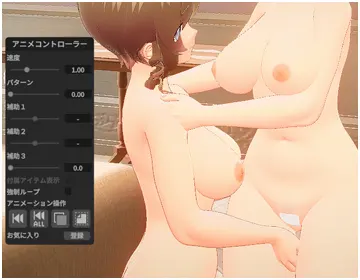
-
アニメコントローラー「補助3」で調整
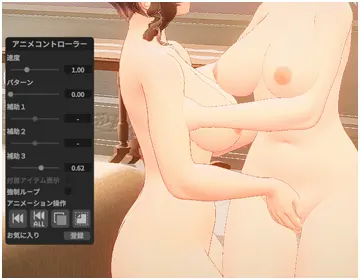
-
■腰の高さや掴む位置が合わない場合
アップローダー
●アップローダー : 作成したデータをゲーム内から投稿する事が出来ます。
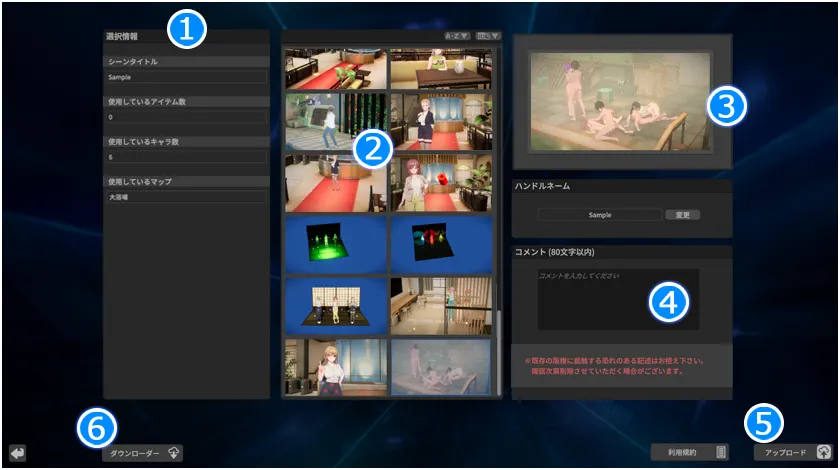
- ① 選択情報「②データ一覧」で選択しているデータの情報を表示します。
② データ一覧作成したデータ一覧です。
③ データプレビュー「②データ一覧」で選択しているデータのプレビュー画像が表示されます。
④ コメントアップロードするデータのコメントを記入して下さい。 ※無記入可。80文字まで。
⑤ アップロードデータを投稿します。
※既に投稿済みのシーンを投稿する際にはボタンが「更新」になります。
⑥ ダウンローダーデータをダウンロードする画面に移行します。
●ダウンローダー : 投稿されているデータをゲーム内からダウンロードする事が出来ます。
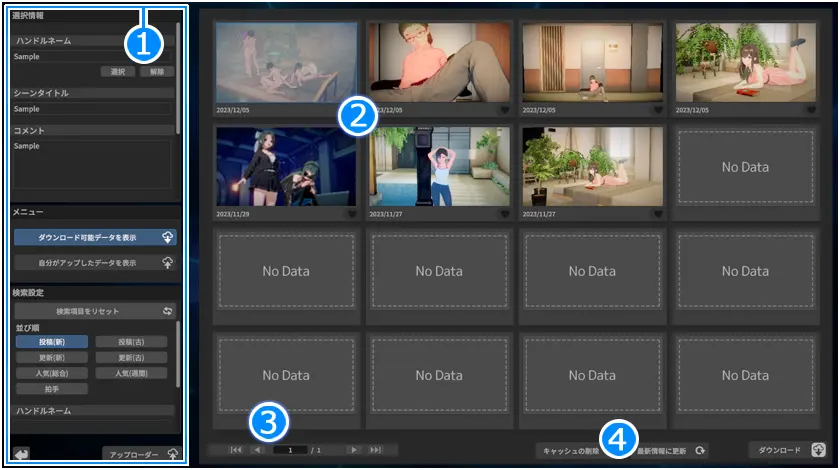
- ① 共通メニュー
・選択情報「②データ一覧」で選択しているデータの情報を表示します。
・メニュー選択したコンテンツに切り替えます。
・検索設定選択された条件に沿った情報を「②データ一覧」に表示します。
・アップローダーデータを投稿する画面に移行します。
・ 前の画面に戻ります。
前の画面に戻ります。
② データ一覧投稿されているデータ一覧です。
③ ページ切り替え「②データ一覧」のページを切り替えます。
・ /
/  前のページ/次のページ に切り替えます。
前のページ/次のページ に切り替えます。
・ /
/  最初のページ/最後のページ に切り替えます。
最初のページ/最後のページ に切り替えます。
・ x / x 現在のページ/総ページ数 が表示されます。
④ システム ・ダウンロード「データ一覧」で選択しているデータをダウンロードします。
・最新情報に更新アップローダーに再接続し、未取得の情報があれば更新されます。
・キャッシュの削除選択しているダウンローダーのキャッシュを削除します。
※一度見た画像データを保存しています。キャッシュを削除するとHDDの空き容量は増えますが、「データ一覧」の表示が遅くなる可能性があります。
●自分がアップしたデータ : 投稿したデータを確認、並びにアップローダー上から削除する事が出来ます。
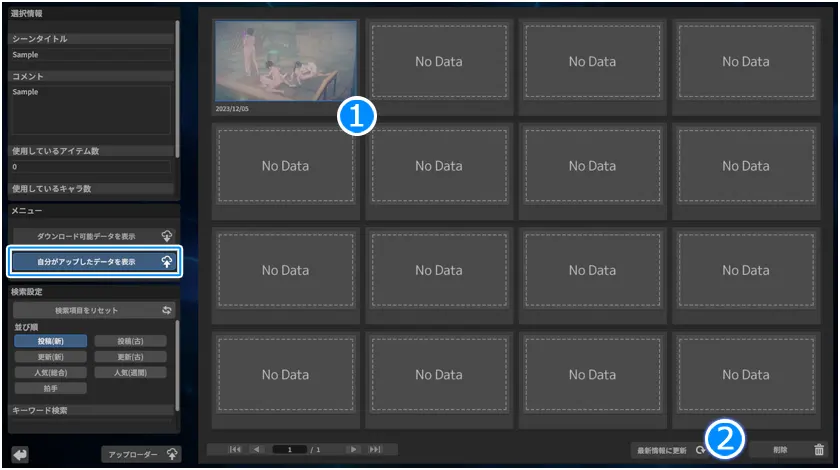
- ① データ一覧投稿したデータ一覧です。
② 削除「①データ一覧」で選択しているデータをアップローダー上から削除します。
キーボードショートカットキー
トラブルシューティング
-
ゲームが起動しない、マニュアルに従って操作しても正常に動かない等トラブルが発生した場合、症状に合わせて対処方法をお試し下さい。
- ○症状 : ゲームが起動しない、突然止まってしまう、動作がおかしい等
-
ゲームが正常に動作しないという場合、動作環境を満たしていない事がほとんどです。
まずはお使いのパソコンがゲームの動作環境を満たしているかご確認下さい。
※ゲームの動作環境はこちらに記載されています。
※パソコン環境の調べ方(DirectX診断ツールの起動方法)
※下記の操作はお客様の自己の責任のもとで行って下さい。
弊社ではできる限りのサポートを行ってまいりますが、デバイスドライバなどの導入における事故に関しましては一切責任を負いませんのでご了承下さい。
ドライバのインストールや各種操作に不安がある場合は、お使いのパソコンメーカーにご相談下さい。
①グラフィックカードドライバの更新を行って下さい。
動作環境を満たしていて動作に異常がある場合、グラフィックカードドライバのバージョンが古い事が原因になっているケースがあります。
グラフィックカードドライバの更新につきましてはお使いのパソコンメーカー、もしくはお使いのグラフィックカードメーカーへお問い合わせ下さい。
また、systemの画面効果にある項目をOFFに設定し、コンフィグの画面設定のスクリーンモードをウィンドウ表示に変更してください。
②常駐プログラムの停止
アンチウイルスソフト等の常駐プログラムが稼動していますと、正常に動作しない場合がございますので、ゲームの起動時は一旦アンチウイルスソフト等を停止させて下さい。
常駐プログラムの停止方法につきましては常駐ソフトのマニュアルを御覧下さい。
③各種ドライバの更新
マザーボードやサウンドカードが原因の場合もございます。
各デバイスドライバを最新のバージョンに更新して下さい。
※詳しくはお使いのパソコンメーカー、もしくは各ハードウェアの販売元へお問い合わせ下さい。
- ○症状 : 動作設定やゲームのセーブが保存されない
-
管理者権限の設定がされていないと各種データが保存されない可能性がございます。
下記手順のとおり、管理者権限の設定を行って下さい。
①デスクトップにあります「デジタルクラフト」のショートカットを右クリックして「プロパティ」を選択して下さい。
②プロパティの画面から「互換性」を選択し、「管理者としてこのプログラムを実行する」にチェックを入れて下さい。
③「適用」→「OK」の順に選択し、ゲームの動作をお試し下さい。
- ○症状 1~3以外について
-
以上の方法でほとんどの不具合は解消されますが、ご不明な点がございましたら「オンラインサポート」にお問い合わせ下さい。
その際にDirectX診断ツールの情報を保存、もしくはメモをしてお送りして頂けるとスムーズに対応する事ができます。
サポートフォーム: https://www.illgames.jp/contact/※「@icloud.com」「@docomo.ne.jp」はサポートに使用できません。
- ○個人情報について
-
頂いた情報はサポートのみに使用致します。
ILLGAMESでは、お客様の氏名・住所・メールアドレス等の個人情報を適切に取り扱い、いくつかの取り組みを行っております。
詳しくは弊社HP、もしくは、お客様専用窓口にてお問い合わせ頂けますよう、お願い申し上げます。
オンラインサポート
-
ILLGAMESでは、ホームページやメールを使ったサポートサービスを実施しております!
- ○製品についてのお問合せ
-
製品についての質問やサポートを希望される場合は、以下の情報を添えて E-Mail にてお問い合わせ下さい。
〇ソフト名 〇パソコン情報 〇お問い合わせ内容(できるだけ詳しく)
※「パソコン情報」に関してはDirectX診断ツールの情報を保存、もしくはメモをしてお送りして頂けるとスムーズに対応する事ができます。
※サポートは最長で3営業日 (土・日・祝日を除いた3日) 以内に回答が出せますよう努めてまいりますが、お問い合わせの内容によっては対応できない場合やお時間を要する場合があります。
予めご了承下さい。
E-Mail : support@illgames.jp※「@icloud.com」「@docomo.ne.jp」はサポートに使用できません。
※サポートだけではなく、製品の感想・ご意見・ご要望などもお送り頂けたら幸いです。
ホームページ : https://www.illgames.jp/※ホームページでは新作情報やサポート、追加データ等様々なコンテンツを公開しています。ぜひ一度御覧下さい。
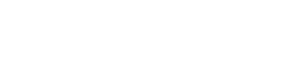

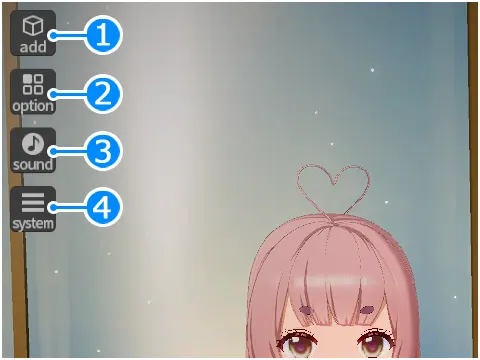
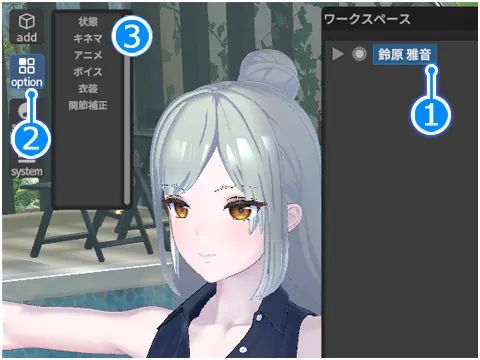
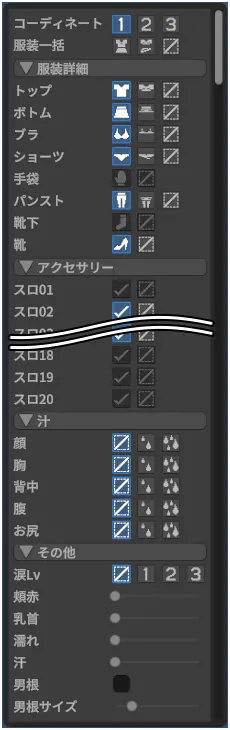
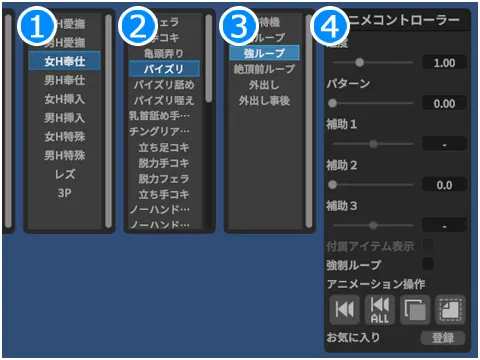
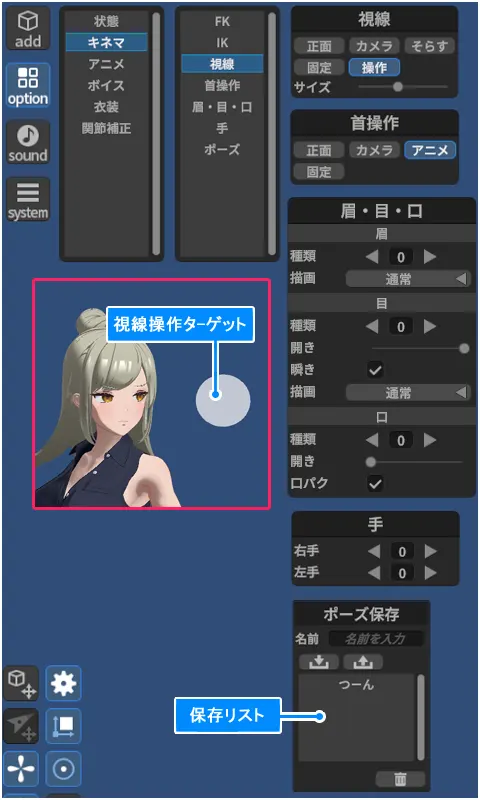
 保存
保存 読込
読込 削除
削除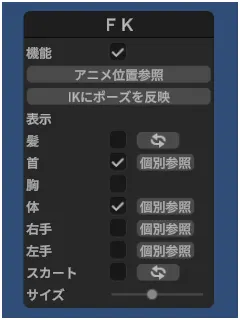

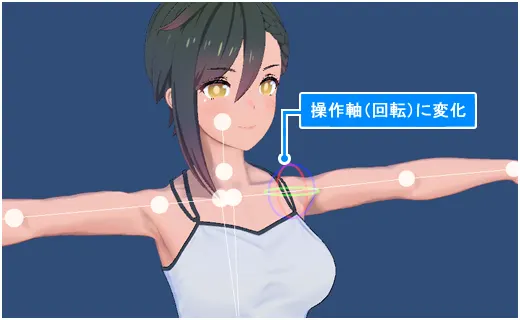
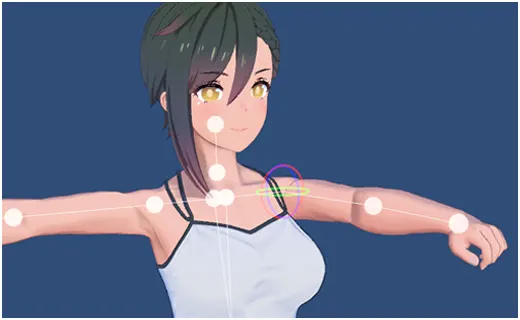
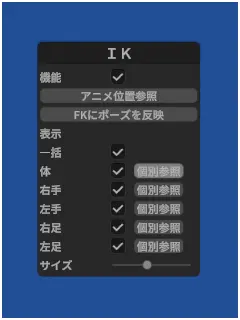

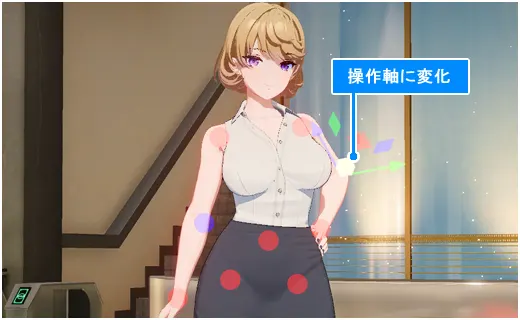


 セリフ追加
セリフ追加  再生
再生  停止
停止  リピート
リピート  ノーリピート
ノーリピート  1リピート
1リピート  一斉再生
一斉再生  一斉停止
一斉停止  登録
登録  インポート
インポート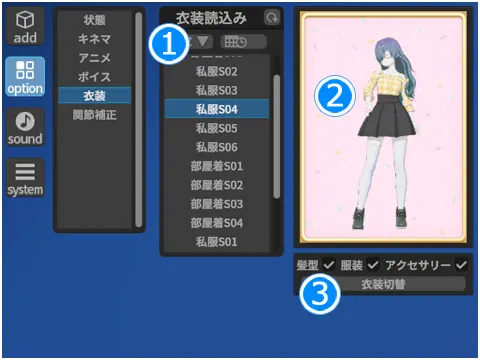
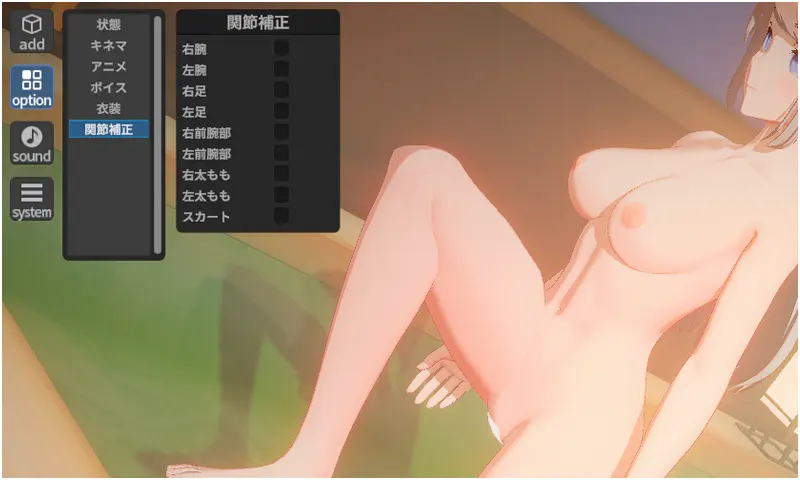
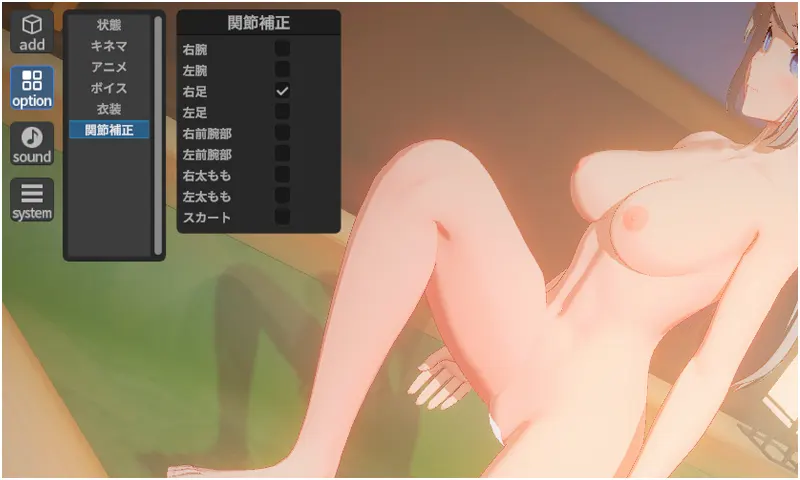
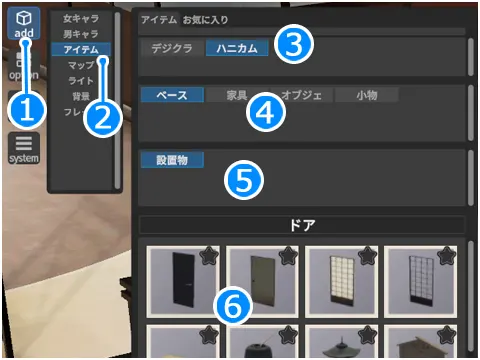


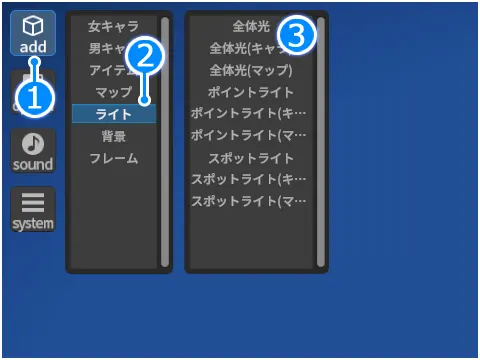
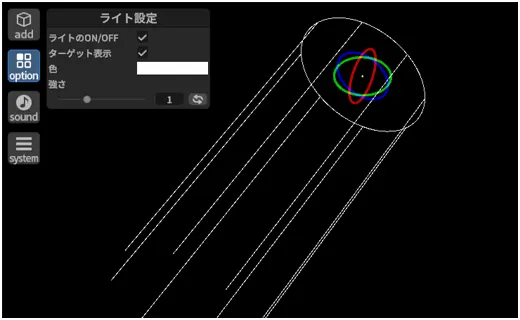
 ※全体光は移動操作を行っても影響を与えません。
※全体光は移動操作を行っても影響を与えません。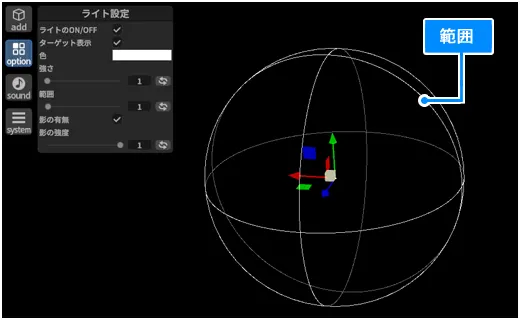

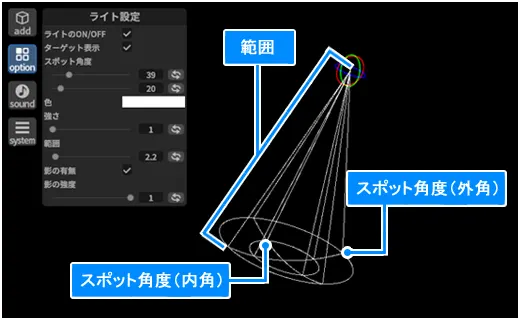
 ※Coneは「スポット角度」と「内角度」に差をつけると輪郭がボケた光を作ることができます。
※Coneは「スポット角度」と「内角度」に差をつけると輪郭がボケた光を作ることができます。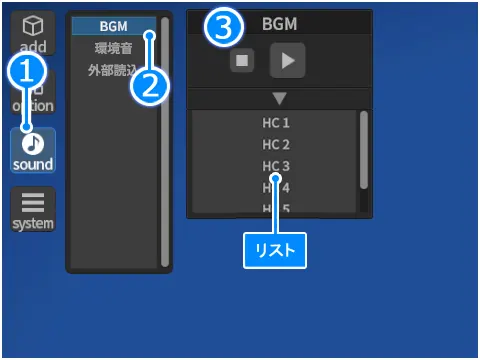
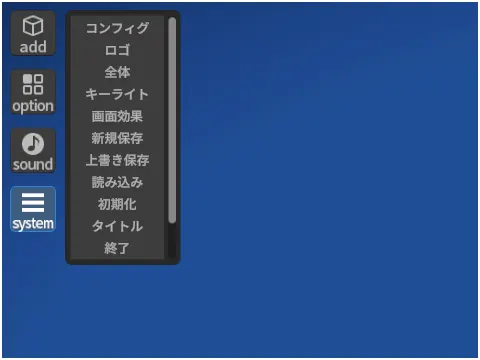
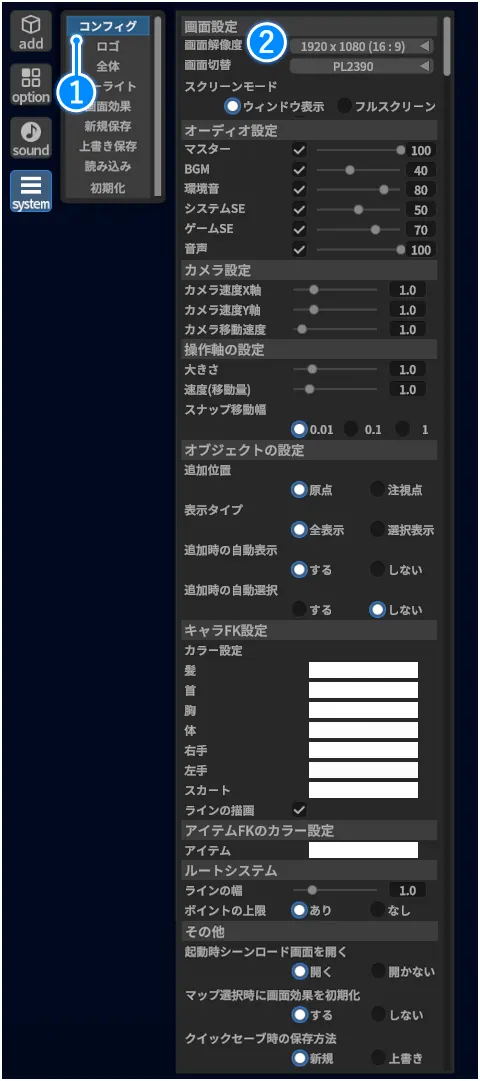
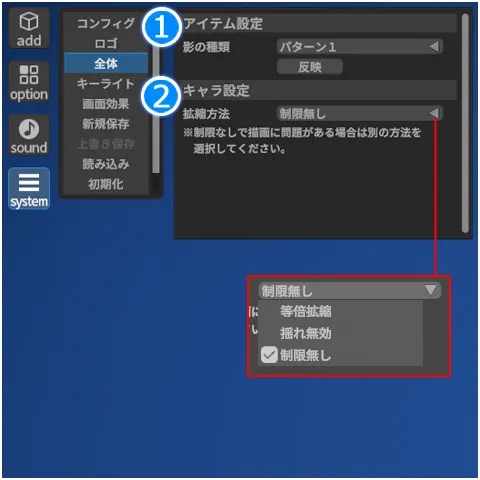
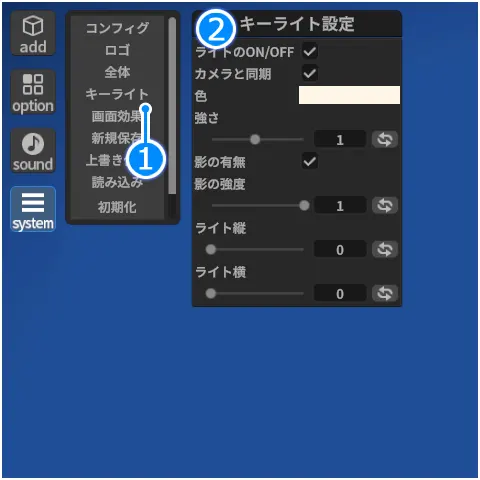
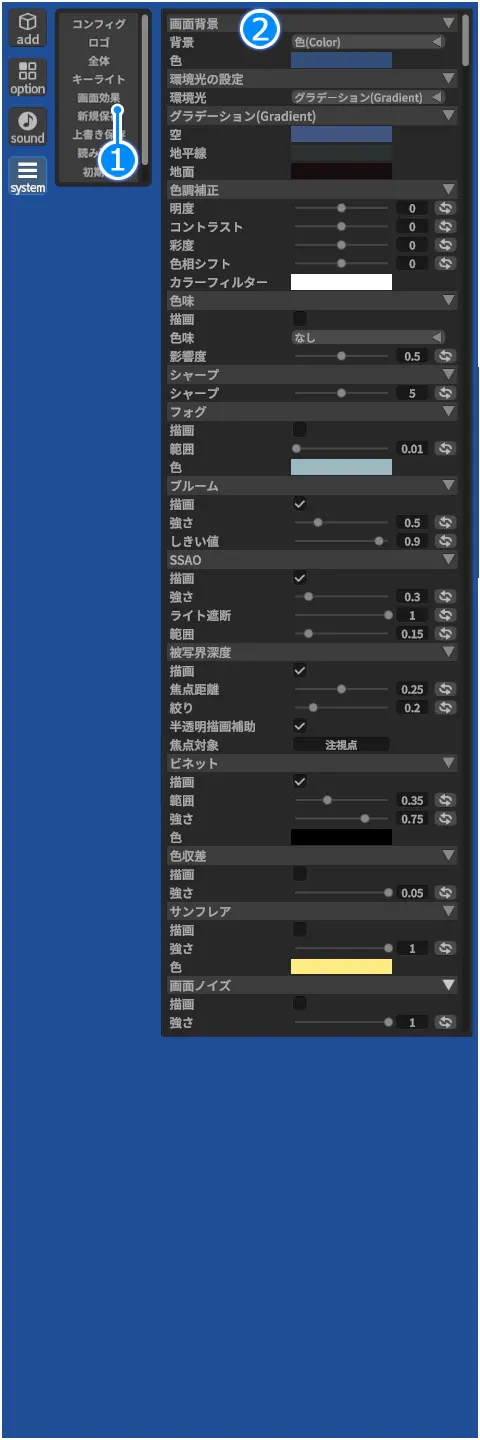
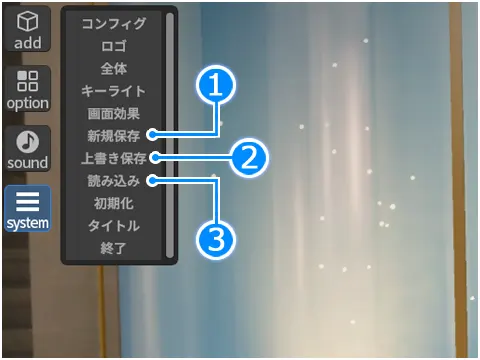
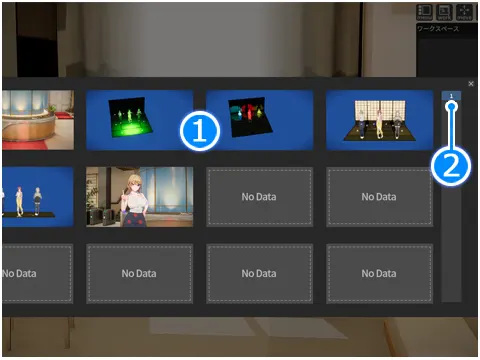
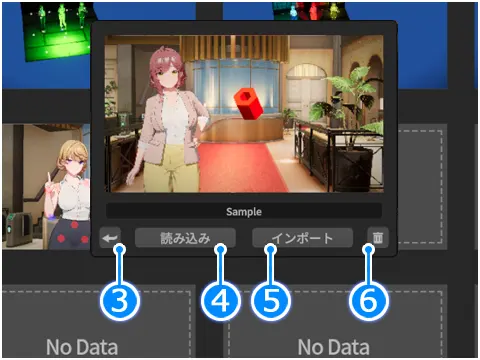
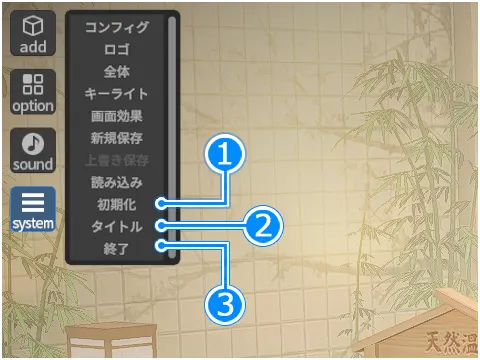
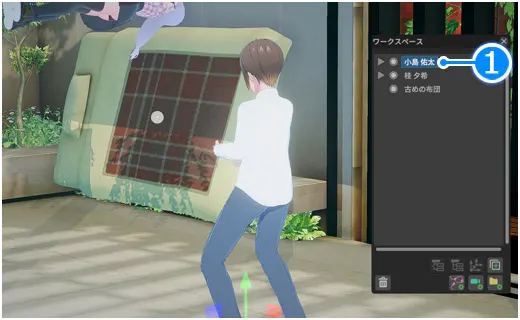
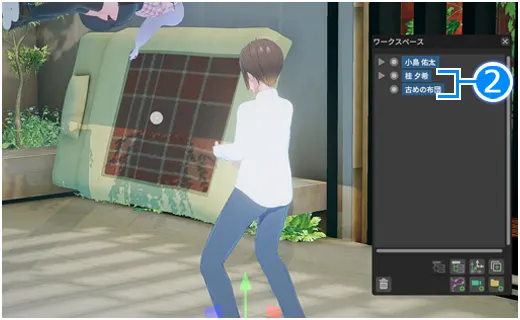
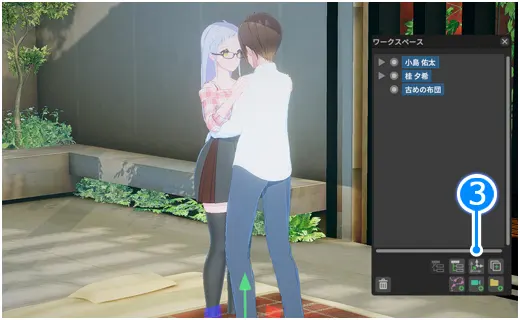
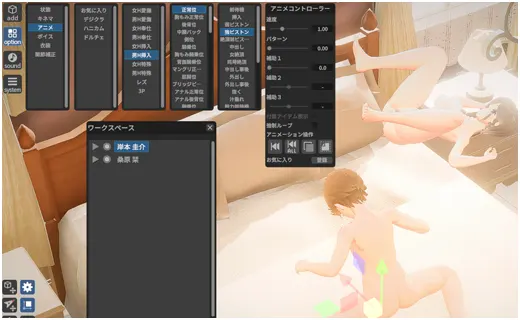 キャラの読み込み、キャラ操作で「正常位」→「強ピストン」のアニメを選択します。
キャラの読み込み、キャラ操作で「正常位」→「強ピストン」のアニメを選択します。 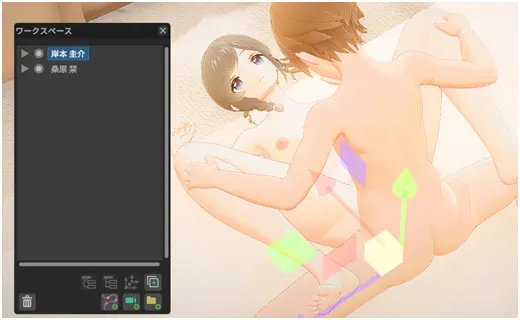 女キャラをメインに選択して位置情報コピーで位置を合わせます。
女キャラをメインに選択して位置情報コピーで位置を合わせます。 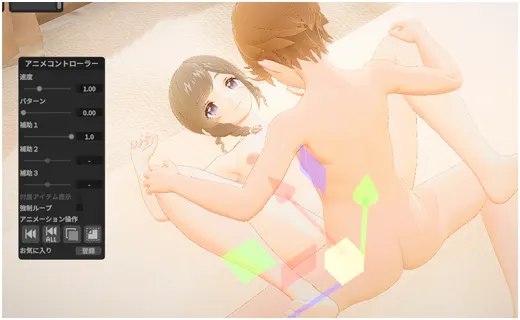 タイミングがずれているので、アニメの同期をさせるため男女のキャラを複数選択し、アニメコントローラーの「Re」を選択します。
タイミングがずれているので、アニメの同期をさせるため男女のキャラを複数選択し、アニメコントローラーの「Re」を選択します。